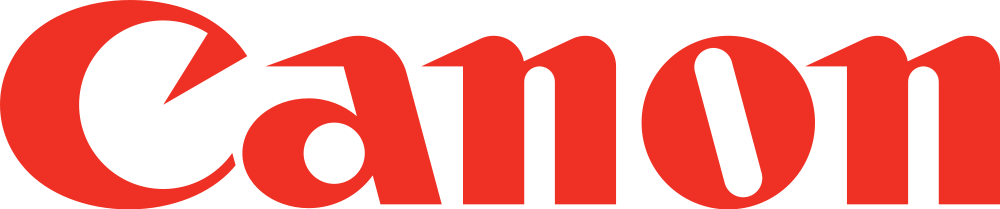Con Lightroom 3.2 è facilissimo inserire un proprio testo o immagine come watermark (filigrana) per una propria foto.
Un po’ più complesso è cercare di inserire nella filigrana un numero progressivo se le foto da esportare sono tante.
Premetto che questa procedura è valida unicamente per il modulo Presentazione di Lightroom 3.2 e quindi permette l’uso della filigrana con numero progressivo esclusivamente per il salvataggio di file PDF o Video (Mpeg4) che contegono la raccolta che si intende esportare.
Salto il discorso di importazione delle foto e creazione di una raccolta che esulano dagli scopi di questo tutorial e passo direttamente alla sezione Presentazione di Lightroom, così come potete vedere dalla foto di seguito

Perché il procedimento possa funzionare, basta selezionare una singola foto. Scelta l’immagine che useremo come partenza del nostro conteggio, ci posizioniamo sul comando ABC che, cliccandoci sopra, aprirà una serie di opzioni tra le quali scegliere.

Selezionando l’opzione Modifica (Edit), Lightroom ci presenta una schermata con diverse opzioni tutte dedicate alla scelta di un nome da dare all’immagine. Per lo scopo di questo tutorial a noi interessano Testo personalizzato (Custom Text) e Immagine # (Image 1) presente tra le opzioni di numerazione (numbering)

Selezionando le opzioni, possiamo vedere nel box sopra le scelte, comporsi il template che sarà usato per la denominazione sequenziale di tutte le nostre immagini. Nel mio caso ho aggiunto un trattino tra il nome personalizzato ed il numero sequenziale ottenendo questo template:
{Custom Text}-{Image # (1)»}
Il template a questo punto è pronto e basta inserire un nome a piacimento nella sezione apposita vicino al bottone ABC. Per capire meglio dove, ecco uno screenshot che indica il posto:

FATTO.
come si evince anche dalla immagine qui su, la nostra foto ora è stata dotata di un watermark a numero sequenziale. Se selezioniamo una qualsiasi altra immagine della collezione, vedremo il nome rimanere uguale, mentre il numero cambierà in base alla posizione.
A questo punto basta selezionare più immagini insieme e premere il pulsante di esportazione in PDF (Export PDF) per creare un documento con tutte le immagini ed i rispettivi watermark con numero progressivo.
Watermark progressivo per la stampa
Se non si vuole creare un PDF, ma si vuole direttamente stampare le fotografie con il watermark progressivo è possibile anche usare il modulo STAMPA e cercare l’opzione Info Foto (Photo Info) che permette di inserire le informazioni sulle immagini con le stesse opzioni del bottone ABC. Purtroppo però queste informazioni vengono poste SEMPRE in basso all’immagine e quindi non può essere considerato un vero e proprio Watermark che per sua natura dovrebbe posizionarsi sopra le immagini.
La motivazione è dovuta al fatto che il watermark è spesso la firma dell’autore della fotografia, quindi difficilmente si arriva a stampare una immagine con il suo numero progressivo. Quindi non si sente la necessità di uno strumento più versatile per questo genere di richieste.
Considerazioni
Il procedimento è più semplice da fare che da spiegare ed è molto utile se si vuole creare un documento PDF con cui mandare in giro le proprie immagini e dei nomi con numeri di riferimento, soprattutto per questioni di prestampa (scelgo tra le foto quella che mi interessa di più indico il numero e la faccio stampare).